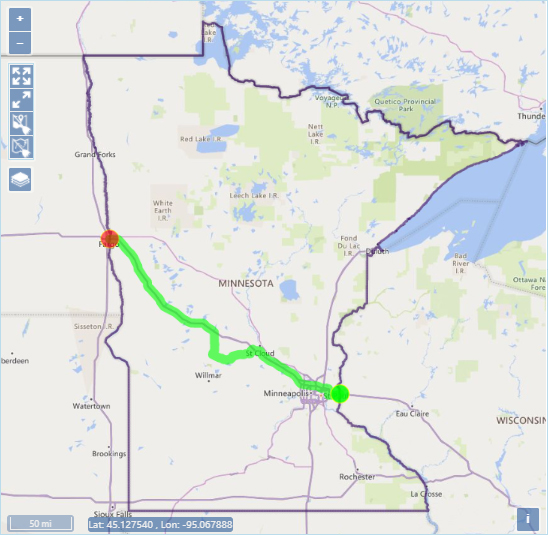
Use the Trip Definition pane to plan and evaluate your route.
Generate a Trip – enter a point of origin and a destination then the system will create a route between the two
Note: Your origin and destination may be an address, a specific intersection or exit, or a State border.
Load a Saved Trip – choose from a selection of previously designed and recorded routes
Use the Trip Commands pane to Manage Saved Trips.
Manage Saved Trips – choose this option to add new routes to the database for re-use later, to edit existing routes, and to delete routes that you no longer need
Use the Tools pane to scan the database for specific map elements then display the results on the map. These items remain on the map when you return to the Trip Definition pane, allowing you to more easily find specific spots on the map.
Display Limitations – use this function to search the database for Clearances, Load Rating tolerances, and/or Restrictions and then to present the results of that search on the map
Find Structure – use this function to search the database for bridges and then to present the results of that search on the map
Find Intersection – use this function to search the database for intersections and then to present the results of that search on the map
Find Item – use this function to search the database for items and then to present the results of that search on the map
Find Keypoint – use this function to search the database for locations that have been identified and recorded via the Keypoint Manager and then to present the results of that search on the map
Find Route – use this function to search the database for designated routes and then to present the results of that search on the map
Map Options – use these options to control the color scheme of selected map items
Restriction Information – use this function to view the features of an interfering Restriction
Route Information – use this function to view route attributes stored in the database
Use the Override and Edit options to work around evaluation or analysis complications and move the application forward.
Override Evaluation – check this box to allow an irregular vehicle
Override Analysis – check this box to allow a trip that failed analysis
Override Trip – check this box to disable the other Trip page functionality, allowing the application to proceed without a successfully analyzed route
Edit Trip – click this button if you checked the Override Trip box but you want to enter a text description of your route
The Map panel is an interactive display that features conventional controls like dragging to pan and middle mouse scrolling to zoom
Note: Use the collapse/expand grips in the center of the panel's frame to make the most of your workspace.
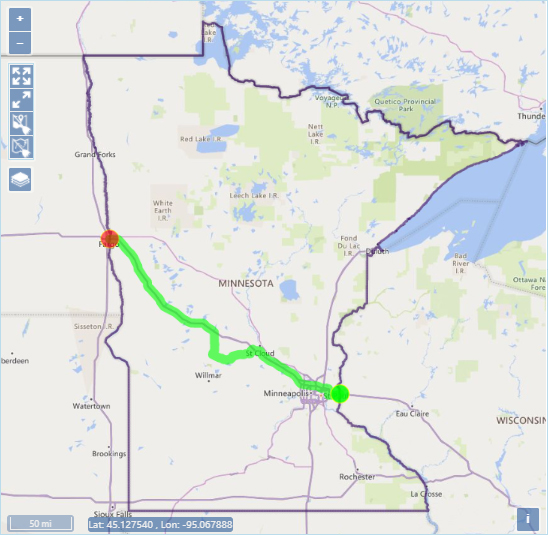
![]() Zoom In – click this icon to increase the magnification level by one increment; you can also scroll the middle mouse button up to zoom in
Zoom In – click this icon to increase the magnification level by one increment; you can also scroll the middle mouse button up to zoom in
![]() Zoom Out – click this icon to decrease the magnification level by one increment; you can also scroll the middle mouse button down to zoom out
Zoom Out – click this icon to decrease the magnification level by one increment; you can also scroll the middle mouse button down to zoom out
![]() Fit Extent – click this icon to zoom out to see the full state
Fit Extent – click this icon to zoom out to see the full state
![]() Fit Features – click this icon to zoom and focus the map on your route
Fit Features – click this icon to zoom and focus the map on your route
![]() Clear Locate – click this icon to remove the segments of an unfinished trip from the map
Clear Locate – click this icon to remove the segments of an unfinished trip from the map
![]() Clear Trip – click this icon to remove and complete trip from the map
Clear Trip – click this icon to remove and complete trip from the map
![]() Base Map – hover your cursor over this icon to choose from a list of map presentation options
Base Map – hover your cursor over this icon to choose from a list of map presentation options
|
|
Base Map options – click the radio button for the desired map presentation |
 Scale – values are displayed in miles and feet
Scale – values are displayed in miles and feet
![]() Current cursor coordinates – displayed values indicate the latitude and longitude of the point on the map over which the cursor is currently hovering
Current cursor coordinates – displayed values indicate the latitude and longitude of the point on the map over which the cursor is currently hovering